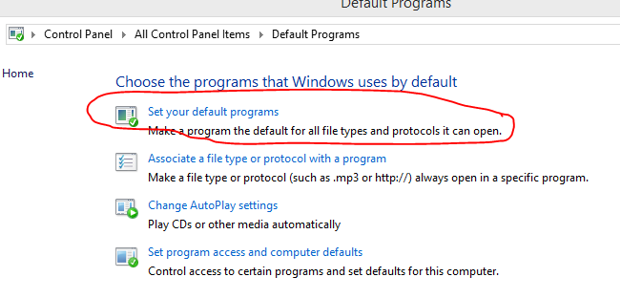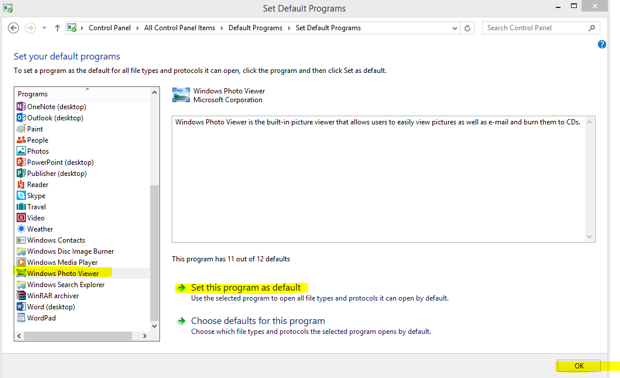Outsourcing IT (Information Technology)
When in doubt, source IT out. It’s a big topic, but there are many ways to save time, effort, and money by outsourcing some of all of your IT functions.
Often, organizations staff IT themselves using one of these techniques:
- The part-time IT person
- The full-time IT person
- The IT team
The part-time IT person
Smaller organizations might assign IT tasks to an existing employee; IT becomes an add-on to that employee’s full-time job. This arrangement might work well initially, but can creates these issues:
- Insufficient expertise – Your employee does not have enough expertise and makes mistakes that compromise performance, reliability, and/or security.
Not much needs to be said; basic training and certifications are helpful and should be encouraged. It might help to have an outside look periodically (an IT audit) to see if your employee is heading in the right direction and doing the right things.
- IT takeover (makeover?) – Your employee becomes enamored with IT and does not spend enough time on their full-time job.
Often the employee spends too much time chasing IT problems; they find the challenges fascinating and spend hours pursuing issues that might be solved faster by asking for help. (Pride might also play a part.) This behavior takes them away from their full-time role, which they might not like as much.
It is a fine line; when should I call for help versus getting it done without engaging anyone else.
- Skill-set range – IT requires several different skill sets:
- High-end – Plan strategically, define security requirements, etc.
- Mid-range – Select and support required applications.
- Low-end – Change toner in a printer, replace a keyboard, etc.
One employee is required to perform low-level tasks, but is also expected to address high-level functions. At the mid-level, they own organization-specific applications and provide setup, training, and problem resolution.
It is difficult to find someone who can handle the high-level functions, but is willing to do the mid or low-level tasks; conversely, someone only capable of performing the low-level tasks often cannot support the high-level needs.
Ideally, you would have people for each end of the IT-needs spectrum and all things in-between; realistically, you might consider outsourcing various aspects to supplement the skills of your part-time employee.
- Management – Who is managing this employee? How do they know if they are doing things correctly? How can they be sure that the employee can handle both his/her full-time job and the part-time IT job?
The full-time IT person
Investing in a full-time IT employee is considerably better that counting on a part-time person, but some problems linger:
- Skill-set range
- Management
This scenario typically works best if the full-time person is high-end enough to plan strategically, but engages and manages outside assistance to deploy and maintain high-impact items like the network infrastructure. In this fashion, the skill-set range can be supplemented while direct management is provided. In addition, this person is always onsite to address critical needs immediately (like showing the CEO how to call-up his/her Facebook page.)
The IT team
An IT team is ideal; you can staff it with individuals who have the appropriate technical skills while providing seasoned management to keep everyone focused and productive. This manager, who might report to a C-level executive, becomes the interface between the organization’s business requirements and their translation to the technical efforts of the team itself.
An IT team is what you get from most IT-service companies; the good ones know how they fit with their clients and have a long-term relationships with these clients.
Questions to ask an IT-service company
When you engage an IT-service company, you should receive an IT team capable of handling most, if not all, of your IT needs.
Some key questions include:
- Do you offer features and functions that meet the needs of my organization?
- Can you state your services and their benefits in business-oriented language?
- Can you demonstrate dependable service at a reasonable cost?
- Are you certified and trained in the areas you support?
An IT-service company should be a strategic partner, someone capable of guiding your future while supporting your current infrastructure.
For more information, please email Info@Bryley.com or call us at 978.562.6077.